آموزش تغییر رنگ مو در فتوشاپ  3 مرحله برای تغییر آسان و واقعی رنگ مو در فتوشاپ مواقعی پیش می آید که می خواهید رنگ موی شما با رنگ عکس متفاوت باشد. این بسیار ساده است و می توانید به راحتی آن را در فتوشاپ انجام دهید. پس با ما همراه باشید و می توانید عناصر پیتزا مانند را در فتوشاپ به تصویر خود اضافه کنید. حتی می توانید از فتوشاپ برای تغییر رنگ مو استفاده کنید و از آنها برای عکس های مد استفاده کنید. برای هر لباس و تصویری نیازی به رنگ کردن موهای خود ندارید، حتی می توانید از این تکنیک برای رنگ کردن خز، موهای حیوانات و غیره استفاده کنید. مراحل تغییر رنگ مو در فتوشاپ: ویرایش مو همیشه یک فرآیند دشوار است. حتی با دقیق ترین ویرایش، نتایج اغلب غیرواقعی هستند و به وضوح دستکاری می شوند. این گردش کار همه چیز را تغییر می دهد مرحله 1: پوشش مو خوشبختانه، ابزار انتخاب سریع فتوشاپ ماسک کردن را آسان می کند. عکسی را که می خواهید ویرایش کنید باز کنید. ابزار Quick Selection را از نوار ابزار انتخاب کنید.
3 مرحله برای تغییر آسان و واقعی رنگ مو در فتوشاپ مواقعی پیش می آید که می خواهید رنگ موی شما با رنگ عکس متفاوت باشد. این بسیار ساده است و می توانید به راحتی آن را در فتوشاپ انجام دهید. پس با ما همراه باشید و می توانید عناصر پیتزا مانند را در فتوشاپ به تصویر خود اضافه کنید. حتی می توانید از فتوشاپ برای تغییر رنگ مو استفاده کنید و از آنها برای عکس های مد استفاده کنید. برای هر لباس و تصویری نیازی به رنگ کردن موهای خود ندارید، حتی می توانید از این تکنیک برای رنگ کردن خز، موهای حیوانات و غیره استفاده کنید. مراحل تغییر رنگ مو در فتوشاپ: ویرایش مو همیشه یک فرآیند دشوار است. حتی با دقیق ترین ویرایش، نتایج اغلب غیرواقعی هستند و به وضوح دستکاری می شوند. این گردش کار همه چیز را تغییر می دهد مرحله 1: پوشش مو خوشبختانه، ابزار انتخاب سریع فتوشاپ ماسک کردن را آسان می کند. عکسی را که می خواهید ویرایش کنید باز کنید. ابزار Quick Selection را از نوار ابزار انتخاب کنید.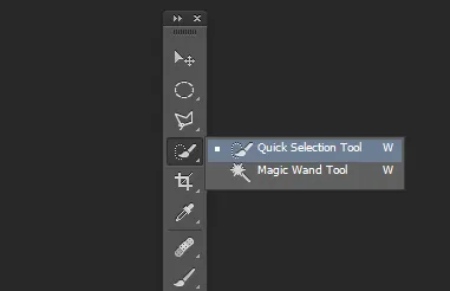 ابزار انتخاب سریع را انتخاب کنید اندازه قلم مو را با استفاده از کلیدهای براکت روی صفحه کلید خود تغییر دهید، می توانید آن را در کنار “P” در اکثر صفحه کلیدها پیدا کنید.اکنون موها را با برس خیمه ای انتخاب کنید – مورچه معروف را خواهید دید که روی انتخاب شما راه می رود. اگر انتخاب بیش از حد بزرگ است، alt را برای انتخاب فشار دهید. و با استخراج اشاره گر از کلید alt باز آن را اضافه کنید. انتخاب مو با استفاده از ابزار انتخاب سریع
ابزار انتخاب سریع را انتخاب کنید اندازه قلم مو را با استفاده از کلیدهای براکت روی صفحه کلید خود تغییر دهید، می توانید آن را در کنار “P” در اکثر صفحه کلیدها پیدا کنید.اکنون موها را با برس خیمه ای انتخاب کنید – مورچه معروف را خواهید دید که روی انتخاب شما راه می رود. اگر انتخاب بیش از حد بزرگ است، alt را برای انتخاب فشار دهید. و با استخراج اشاره گر از کلید alt باز آن را اضافه کنید. انتخاب مو با استفاده از ابزار انتخاب سریع  پس از انتخاب مو، روی دکمه Select Sort در منوی زمینه در بالا کلیک کنید. این کار لبه ها را نرم می کند و کمی شفافیت به انتخاب اضافه می کند و باعث می شود بسیار واقعی به نظر برسد. یک پنل جدید با چندین گزینه حاشیه برای انتخاب خواهید دید. ابتدا رنگ سفید را از منوی حالت نمایش انتخاب کنید. این گزینه مو است که می توانید ببینید. سپس براش سمت چپ را انتخاب کنید و Radius آن را روی 1.5 تا 2.5 قرار دهید که با تصویر شما متفاوت است. اکنون میتوانید با برس زدن لبهها، به خصوص با موهای ریز مانند آنچه در سمت چپ این عکس قرار دارد، مقداری تعریف را بازیابی کنید. مکان یابی کنید.این گزینه لبه های تیز روی لایه جدیدی ایجاد می کند که در مرحله بعد از آن استفاده خواهید کردابتدا به پنل لایه ها بروید. در اینجا، با تنظیم تعادل رنگ، یک لایه تنظیم ویژه ایجاد می کنید. برای انجام این کار، ابتدا مطمئن شوید که تصویر کوچک لایه ماسک در لایه جدید ایجاد شده فعال باشد. روی تصویر کوچک کلیک نکنید. تمام کاری که در اینجا انجام می دهید این است که در مورد لایه تنظیمی که ایجاد کرده اید صحبت می کنید تا بر انتخاب مو تأثیر بگذارد. اکنون بر روی تصویر کوچک لایه ماسک CTR کلیک کنید تا کوچکترین نقاط تصویر انتخاب شود. برای انتخاب سپس، روی نماد «Adjustment Layer» در پایین پنل لایهها کلیک کنید تا یک لایه تنظیم جدید ایجاد کنید. رنگ تعادل را از منوی کشویی انتخاب کنید. اکنون یک لایه تنظیمی جدید در بالای کنسول خواهید دید که Color Balance نام دارد. روی نماد لایه تنظیم
پس از انتخاب مو، روی دکمه Select Sort در منوی زمینه در بالا کلیک کنید. این کار لبه ها را نرم می کند و کمی شفافیت به انتخاب اضافه می کند و باعث می شود بسیار واقعی به نظر برسد. یک پنل جدید با چندین گزینه حاشیه برای انتخاب خواهید دید. ابتدا رنگ سفید را از منوی حالت نمایش انتخاب کنید. این گزینه مو است که می توانید ببینید. سپس براش سمت چپ را انتخاب کنید و Radius آن را روی 1.5 تا 2.5 قرار دهید که با تصویر شما متفاوت است. اکنون میتوانید با برس زدن لبهها، به خصوص با موهای ریز مانند آنچه در سمت چپ این عکس قرار دارد، مقداری تعریف را بازیابی کنید. مکان یابی کنید.این گزینه لبه های تیز روی لایه جدیدی ایجاد می کند که در مرحله بعد از آن استفاده خواهید کردابتدا به پنل لایه ها بروید. در اینجا، با تنظیم تعادل رنگ، یک لایه تنظیم ویژه ایجاد می کنید. برای انجام این کار، ابتدا مطمئن شوید که تصویر کوچک لایه ماسک در لایه جدید ایجاد شده فعال باشد. روی تصویر کوچک کلیک نکنید. تمام کاری که در اینجا انجام می دهید این است که در مورد لایه تنظیمی که ایجاد کرده اید صحبت می کنید تا بر انتخاب مو تأثیر بگذارد. اکنون بر روی تصویر کوچک لایه ماسک CTR کلیک کنید تا کوچکترین نقاط تصویر انتخاب شود. برای انتخاب سپس، روی نماد «Adjustment Layer» در پایین پنل لایهها کلیک کنید تا یک لایه تنظیم جدید ایجاد کنید. رنگ تعادل را از منوی کشویی انتخاب کنید. اکنون یک لایه تنظیمی جدید در بالای کنسول خواهید دید که Color Balance نام دارد. روی نماد لایه تنظیم 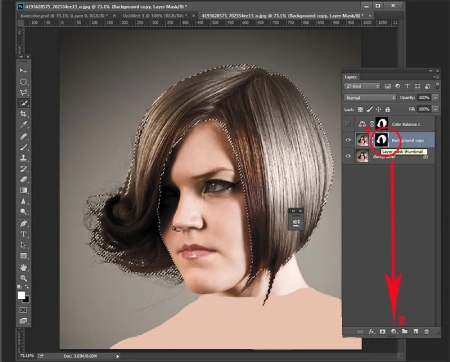 کلیک کنید و برای فعال کردن تعادل رنگ، روی تصویر کوچک نماد مقیاس کلیک کنید. با این کار نوار لغزنده تعادل رنگ باز می شود که اکنون می توانید رنگ موهای خود را ایجاد کنید. از آن برای تنظیم رنگ هایلایت و سایه استفاده کنید.
کلیک کنید و برای فعال کردن تعادل رنگ، روی تصویر کوچک نماد مقیاس کلیک کنید. با این کار نوار لغزنده تعادل رنگ باز می شود که اکنون می توانید رنگ موهای خود را ایجاد کنید. از آن برای تنظیم رنگ هایلایت و سایه استفاده کنید.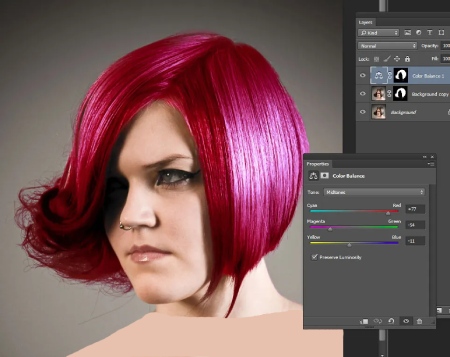 رنگ های مورد نظر خود را انتخاب کنید اکنون آماده استفاده از رنگ های خود هستیدبسته به اینکه به دنبال یک ظاهر هنری جسورانه هستید یا یک ظاهر متالیک مدرن، انتخاب رنگ شما با تنظیمات تعادل رنگ لایه بندی می شود. با تغییر همه رنگ ها بازی کنید و رنگ نهایی را انتخاب کنید و نتیجه را ببینید. در نهایت، باید شدت رنگ و شفافیت را طوری تنظیم کنید که هر طرحی که می خواهید نمایش دهید واقع بینانه باشد. آماده باشید تا آن را تنظیم کنید تا بیش از حد از آن استفاده نکنید. اکنون تنها کاری که باید انجام دهید این است که opacity و ترکیب لایه تعادل رنگ را تنظیم کنید. T0 ظاهری فلزی ایجاد میکند، حالت ترکیبی HUE را با شفافیت 75 درصد امتحان کنید. برای داشتن ظاهری واضح تر، سعی کنید از نور اشباع یا نور ملایم استفاده کنید و بسته به رنگ هایی که استفاده می کنید، می توانید با رنگ های متنوع و صفحه های تیره ظاهری عالی داشته باشید. الگوی اینجا ما چهار شکل کاملا متفاوت داریم، همه آنها از یک فایل و لایه تنظیم می آیند، آنها فقط با تعادل رنگ تغییر رنگ می دهند و از حالت تاری و حالت ترکیبی برای تغییر شدت استفاده می کنند.
رنگ های مورد نظر خود را انتخاب کنید اکنون آماده استفاده از رنگ های خود هستیدبسته به اینکه به دنبال یک ظاهر هنری جسورانه هستید یا یک ظاهر متالیک مدرن، انتخاب رنگ شما با تنظیمات تعادل رنگ لایه بندی می شود. با تغییر همه رنگ ها بازی کنید و رنگ نهایی را انتخاب کنید و نتیجه را ببینید. در نهایت، باید شدت رنگ و شفافیت را طوری تنظیم کنید که هر طرحی که می خواهید نمایش دهید واقع بینانه باشد. آماده باشید تا آن را تنظیم کنید تا بیش از حد از آن استفاده نکنید. اکنون تنها کاری که باید انجام دهید این است که opacity و ترکیب لایه تعادل رنگ را تنظیم کنید. T0 ظاهری فلزی ایجاد میکند، حالت ترکیبی HUE را با شفافیت 75 درصد امتحان کنید. برای داشتن ظاهری واضح تر، سعی کنید از نور اشباع یا نور ملایم استفاده کنید و بسته به رنگ هایی که استفاده می کنید، می توانید با رنگ های متنوع و صفحه های تیره ظاهری عالی داشته باشید. الگوی اینجا ما چهار شکل کاملا متفاوت داریم، همه آنها از یک فایل و لایه تنظیم می آیند، آنها فقط با تعادل رنگ تغییر رنگ می دهند و از حالت تاری و حالت ترکیبی برای تغییر شدت استفاده می کنند. نحوه تغییر رنگ مو در فتوشاپ
نحوه تغییر رنگ مو در فتوشاپ  نحوه تغییر رنگ مو در فتوشاپ
نحوه تغییر رنگ مو در فتوشاپ  نحوه تغییر رنگ مو در فتوشاپ
نحوه تغییر رنگ مو در فتوشاپ  مراحل تغییر رنگ مو در فتوشاپ
مراحل تغییر رنگ مو در فتوشاپ
تغییر رنگ مو در فتوشاپ
.









